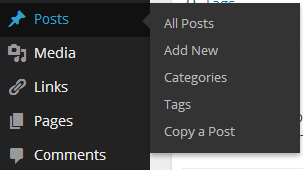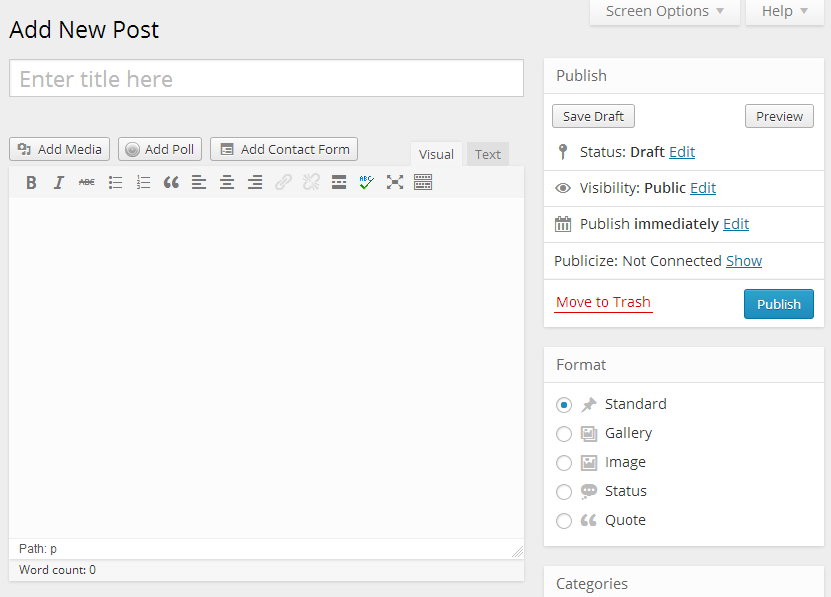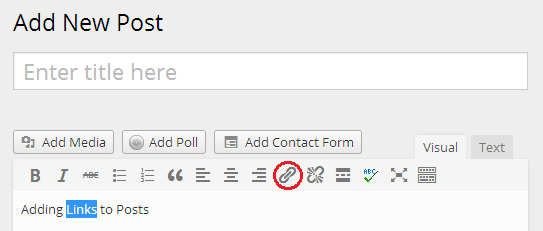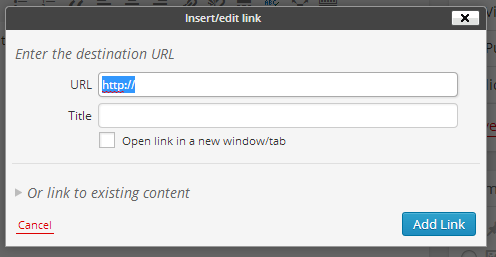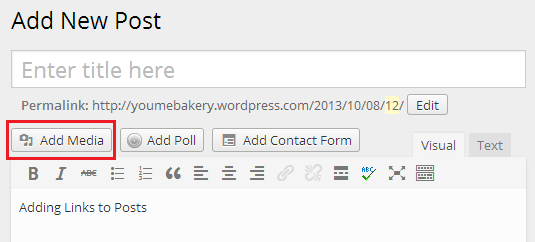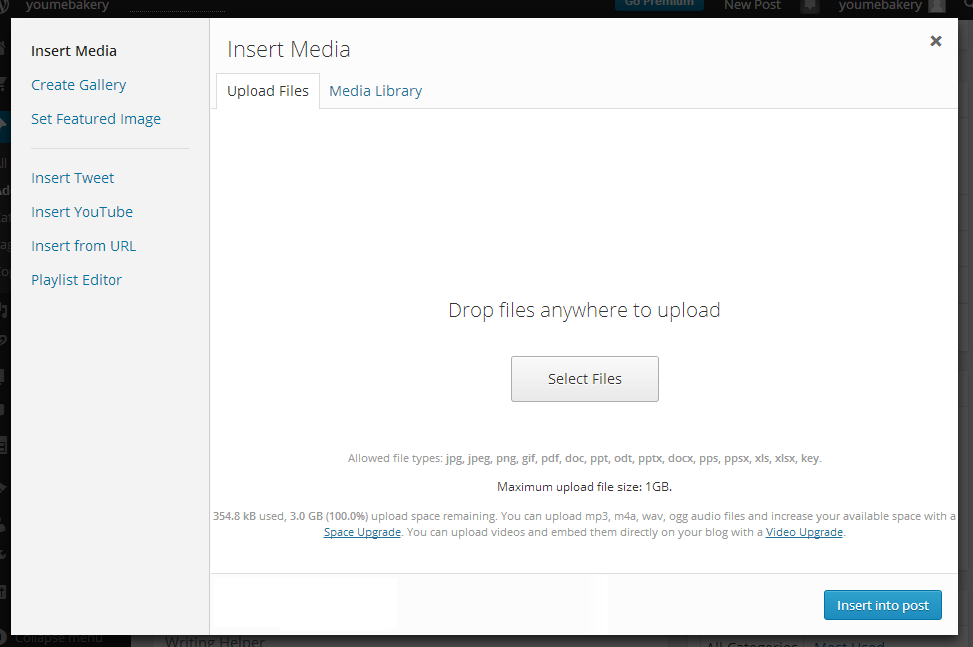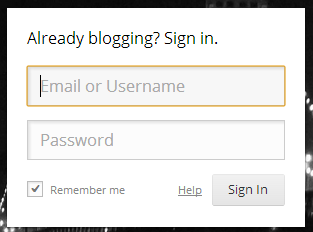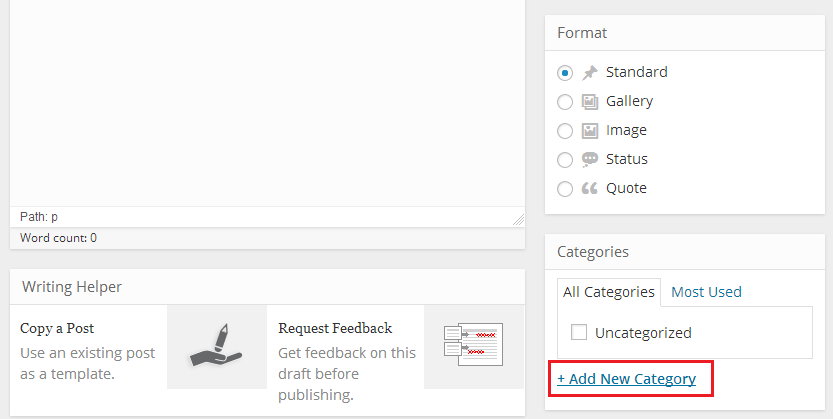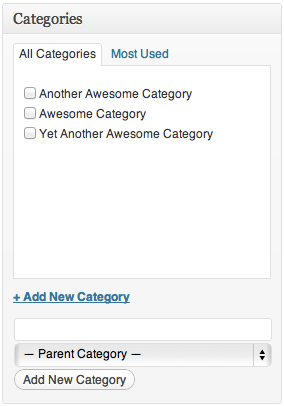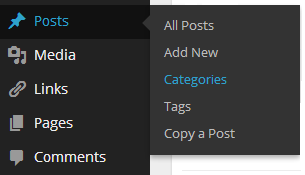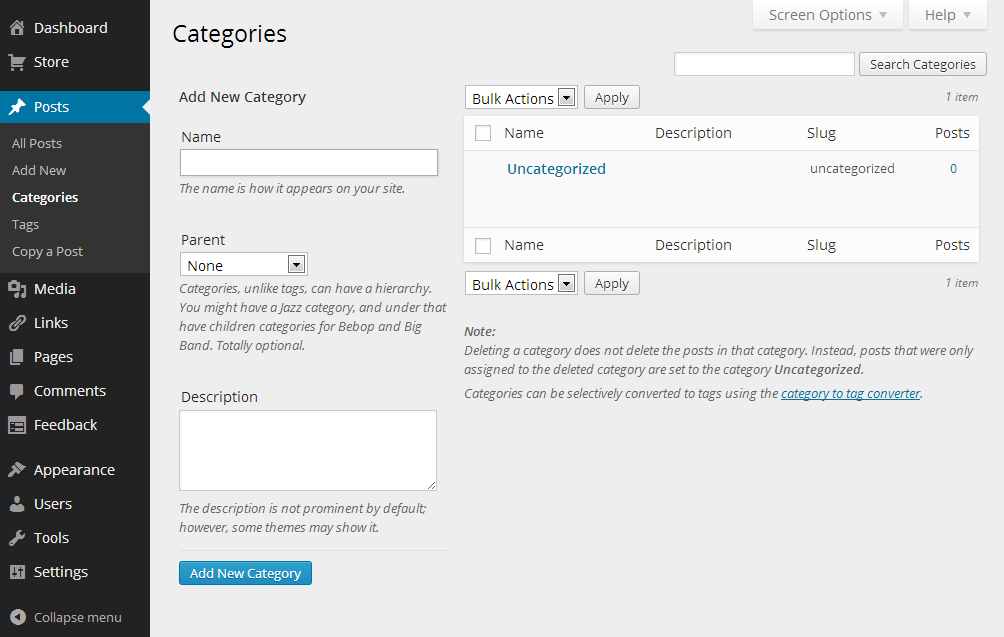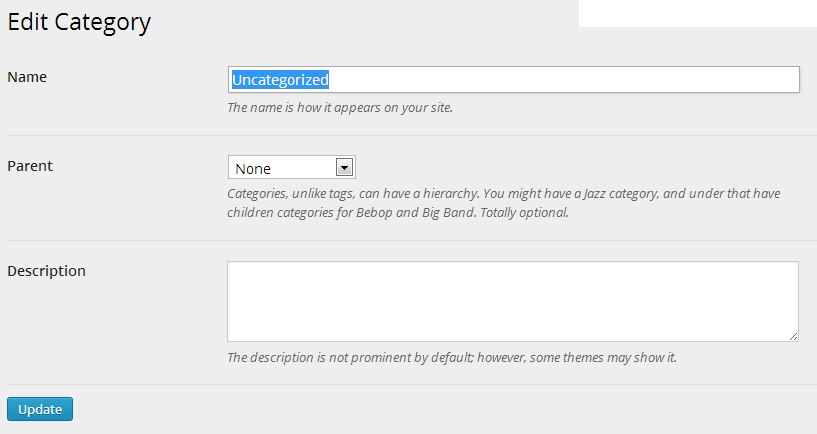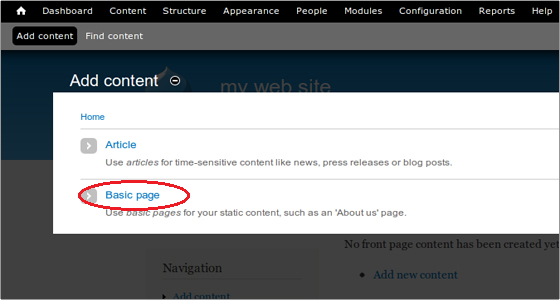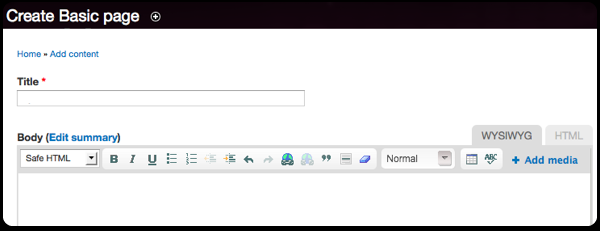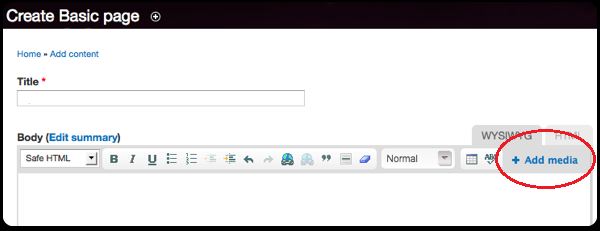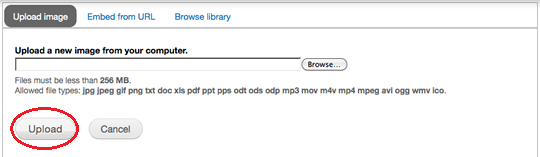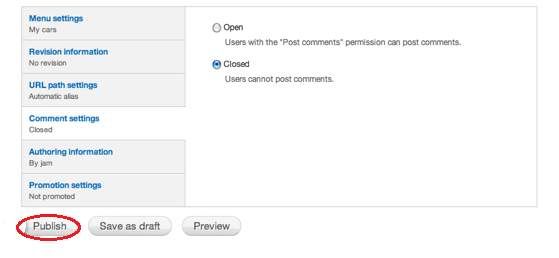Once you’ve created your WordPress blog, you will need to add content to it. Chances are you have something brilliant to share with the world but just don’t know how to add it to your WordPress blog in a compelling, engaging and accurate way. Although uploading to WordPress may seem complicated at first, it’s like snapping your fingers once you get the hang of it.
Content that is posted to WordPress may be in the form of text, links, images or video. To get started, you will need to know how to access posts in the dashboard in order to create a new one.
Add a New Post
Once you’re logged in as the administrator of your WordPress blog, you will be able to view the dashboard panel on the left. At this point, you may either decide to create a new page or a post. A post will simply be added to the page that you have selected. If you run a traditional blog, it will in a linear fashion and posts will simply be added above the previous post on a single page. In order to add a new post hover over the posts option in order to reveal a menu. Click on Add New to create new post.
Edit the Post
WordPress has a WYSIWG editor which means that the manner in which you format within the editor will be the final product that will be displayed on the blog. You can also simply copy text from an Ms Word document into the editor.
Links
Links can be added to posts within the editor. Make note that the link option does not become visible until you have highlighted the text to be hyperlinked.
The next screen will ask for the URL that the text will create a path to along with a title. Click on Add Link in order to create a link within your blog post.
The link to existing content allows you to link to previous blog posts made to the blog.
Images
To add images to your content, click on the Add Media button. This will open up a window which will allow you to add all kinds of media into the blog post.
At this point, you can select from existing media that you had previously uploaded, add a link to an image on the internet or upload one from your computer.
Drag and drop the files into the window or click the Select files button in order to upload them to WordPress. Once uploaded, click on Insert into Post, in order to add the image to the post.