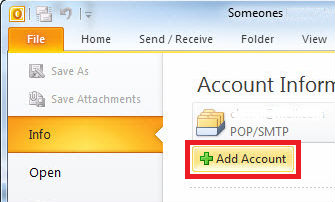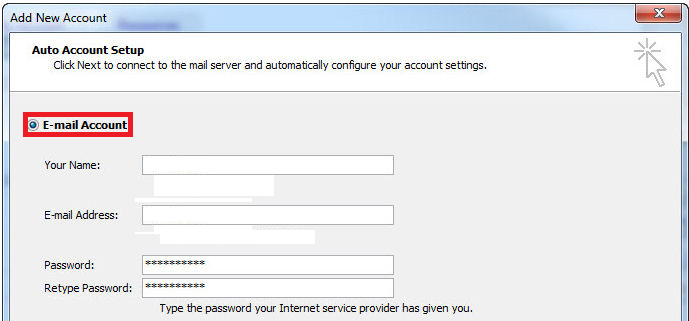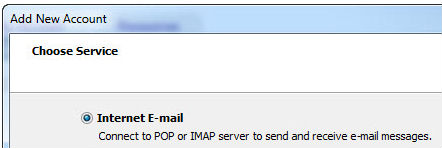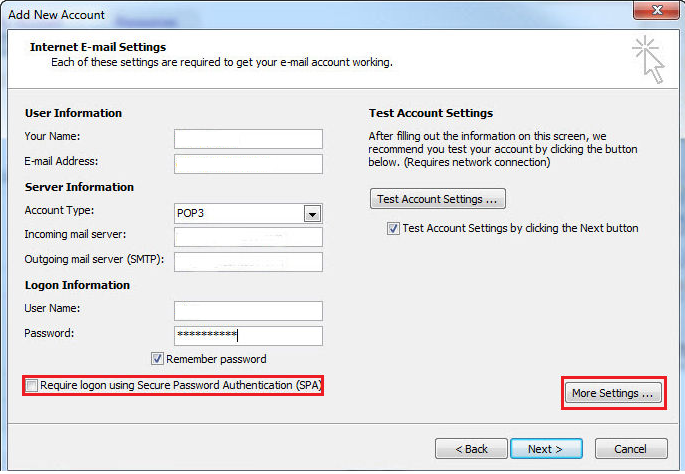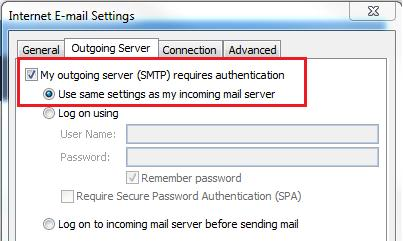Outlook recently revealed its new features which allow you to configure any email with your outlook and access it without the need to access its online interface. This means you can even use outlook for business on your own domain. This is especially helpful for businesses since outlook provides this feature for free as compared to other email clients such as Google Apps for Business. Setting up your own email o Outlook using cPanel is incredibly easy.
Click o the File tab in the toolbar on top and click on Info. Click on Add Account in the right panel.
This will open up the wizard which will guide you through the next steps of the process. You will be required to provide information in order to proceed with the setup. This information includes details such as the type of account, name, email and password.
Select Email account and fill in the rest of the information. The password will be required twice.
Click ‘Next’. If you have provided accurate information, you’ll see a success notification. Alternatively, it will show an error message in case of incorrect information. Click ‘Next’ for the next step and select ‘manually configure server settings’. The wizard will guide you through a similar series of prompts in this case.
After you see the success message, move onto the next window and select ‘Internet Email’.
Clicking next will lead you to another form. In User information, type your name and email address in the relevant fields. In account type, you can choose between POP3 and IMAP. Type the ‘domainname.com’ in the incoming mail server and the same for outgoing.
Enter your complete email address in the username field followed by the password in the next field. The ‘Remember Password’ option will automatically sign you in without having to log in each time. The last checkbox should remain unchecked.
Click on more settings. In the new window, select the ‘Outgoing Server’ tab and check the first box that says, ‘My Outgoing server (SMTP) requires authentication’. Make sure to highlight the bullet ‘Use same settings as my incoming mail server.’
Click on the advanced tab and check whether the ‘Outgoing Server (SMTP)’ port number is at 2525. Click OK. You should see a congratulations page. Clicking Finish will configure your email successfully.