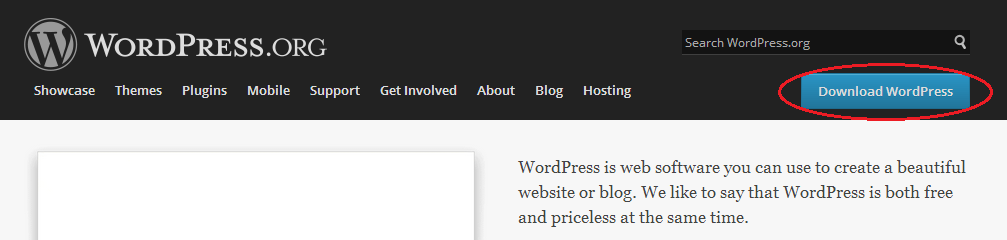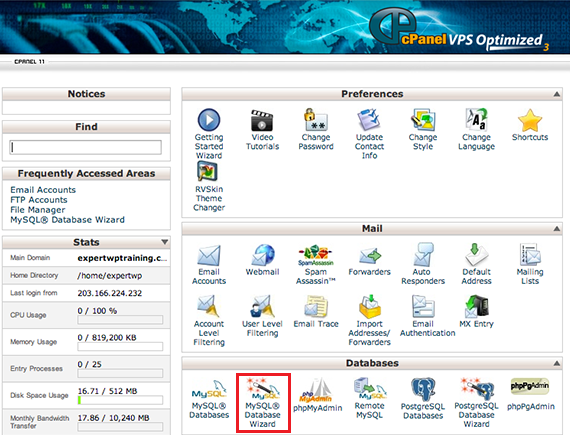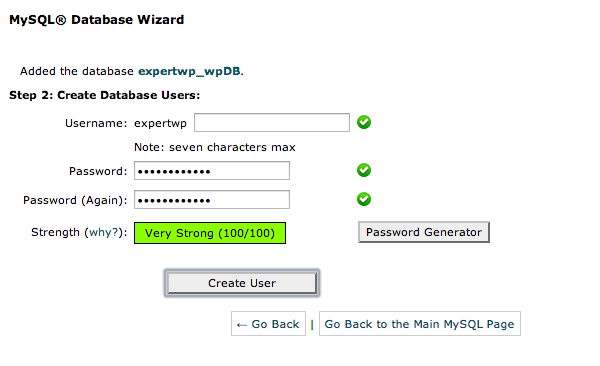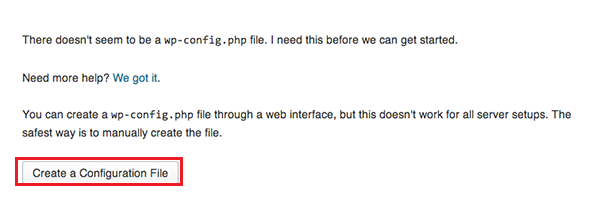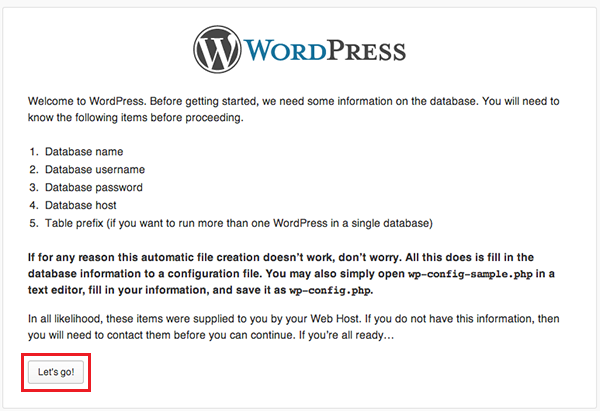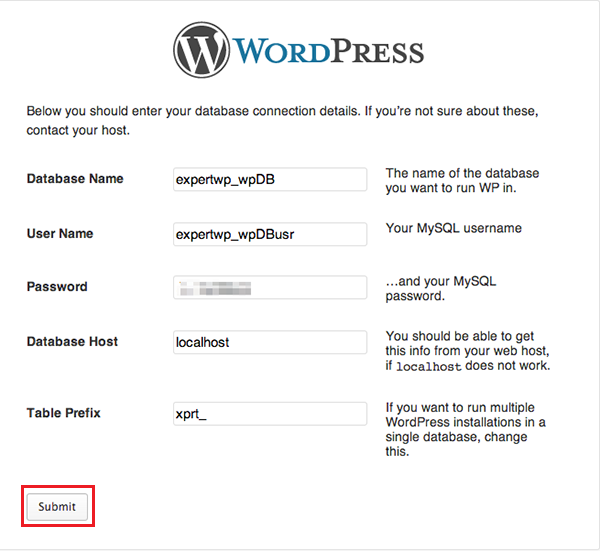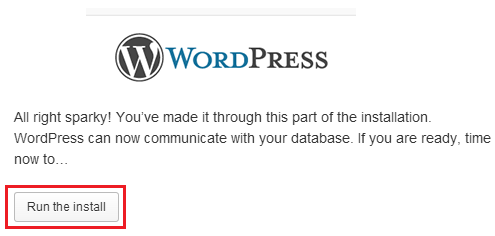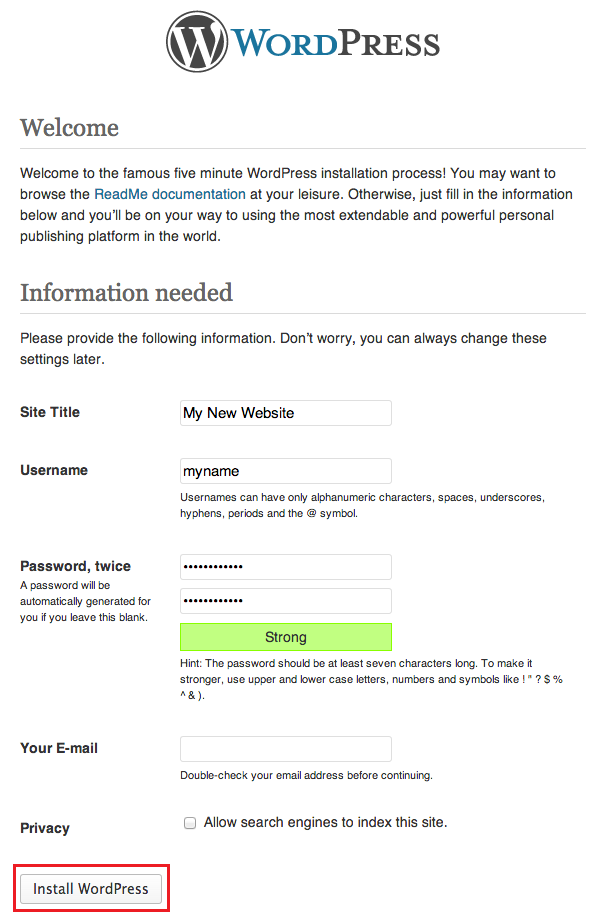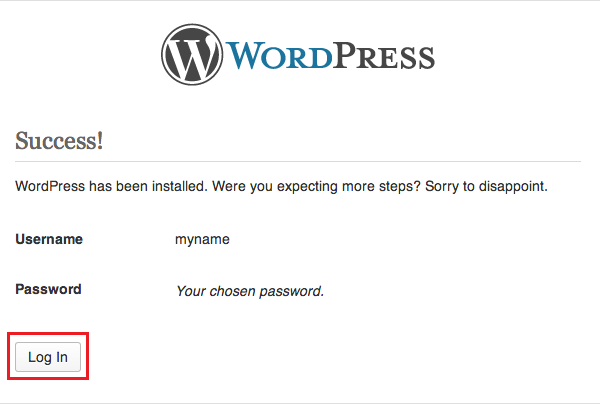WordPress is perhaps the most popular Content Management System available for use today. The versatility, flexibility and customizability of WordPress is what has made it the most popular blogging platform today. WordPress can be credited with providing the local blogger with a platform to voice their opinions without the need to gather any knowledge about HTML or Web design.
Although a WordPress blog can be created entirely online, some web or blog owners may want some more control over the content of their site. In that case, WordPress allows them to manually install WordPress on to their computers and make changes to the content as they would to a website.
Install WordPress Software
The very first thing that you need to do is to visit the WordPress website and download the latest version of their software. Make sure to go to WordPress.org rather than WordPress.com.
Once you’ve downloaded the WordPress kit, you will need to locate the package and extract it to a new folder.
Upload Files to Server
These files will then have to be uploaded to the web server. In order to upload the installation files you’ll have to use FTP (File Transfer protocols). This will have to be done using a client application such as cPanel or Filezilla. Upload files to the public_html folder if this WordPress installation will be the main one for the website. A subfolder may also be created in order to run the website partially.
Set up the MySQL Database
Select the MySQL Database wizard which will guide you through the entire procedure.
Once you’ve followed through the instructions by the wizard about how to create a MySQL database, you’ll be required to enter the name of the database, the username and the password. This information should be kept somewhere safe since it’ll be required at a later point during the installation. Make sure that the user has all privileges assigned to the database.
Begin Installation
Open up your internet browser and try to access the new domain that you have just created. If you see an error message on the screen s follows, you have successfully installed WordPress.
“There doesn’t seem to be a wp-config.php file. I need this before we can get started.”
Click the Create a Configuration File button in order to proceed to the next step.
Enter you Credentials
The next page should ask for the credentials that you were asked to remember or keep safe. These include your Database name, username, password, host and the table prefix. Hit the ‘Lets Go’ button to proceed.
Enter the credentials in the form that will be displayed on the next page and click Submit.
WordPress will then verify the settings and make sure that they are accurate. If the information has been correctly entered in the previous screen, you will be shown a confirmation screen. Click the Run the Install button.
The next page will ask you for user information, email address and the password that you will use to log in to your WordPress account. The privacy checkbox in the end is to make sure that the website is completely ready before it start showing up in search engine results/. This option may be changed at a future date upon completion of the site.
Once you’ve filled out the user information, simply click the Install WordPress button to finish the installation process.
You should now be able to see a cheeky success page upon completion. Click Log in to begin customizing your site.