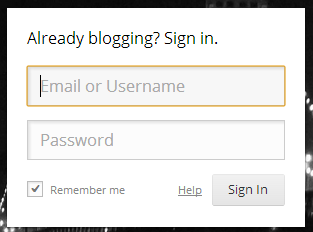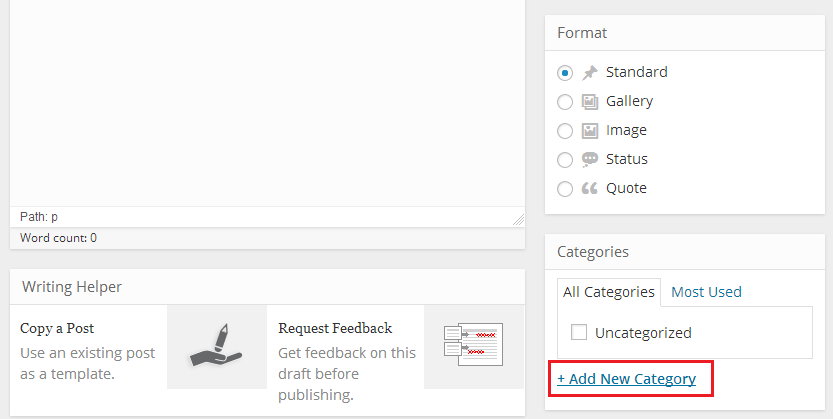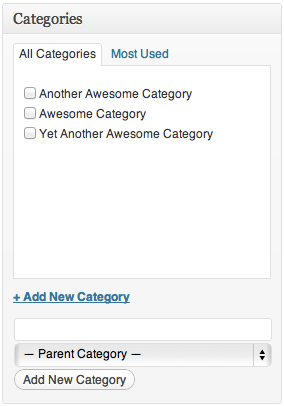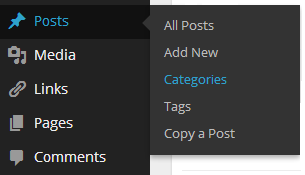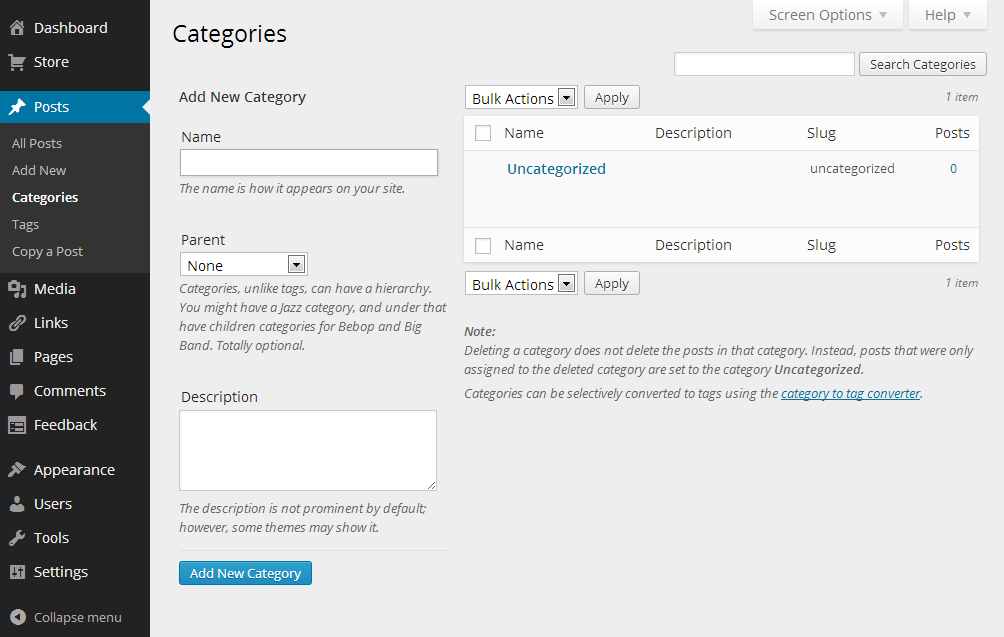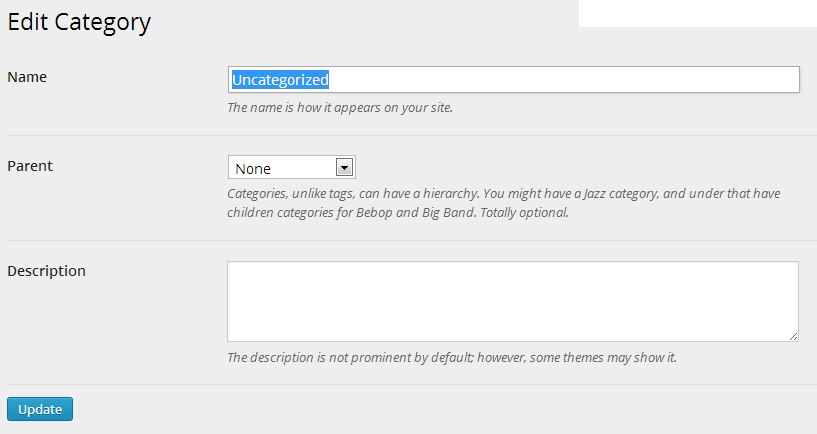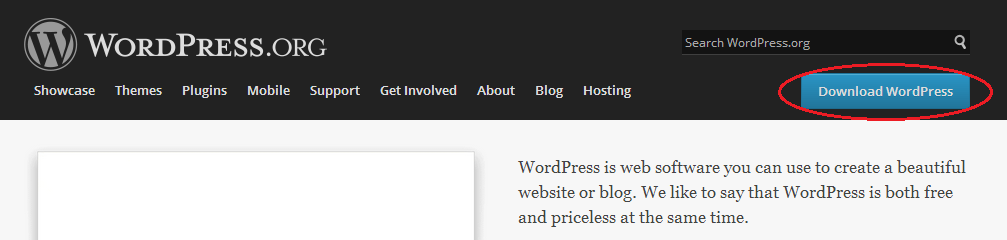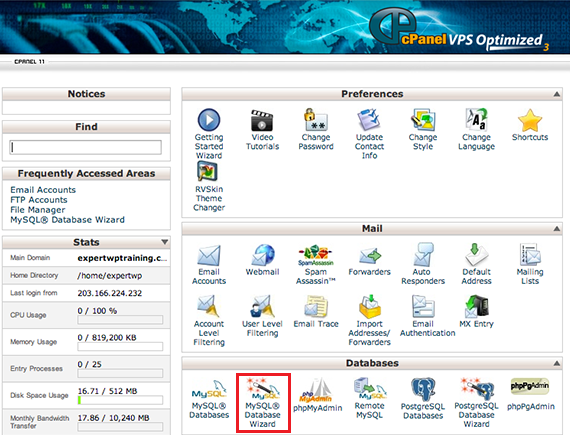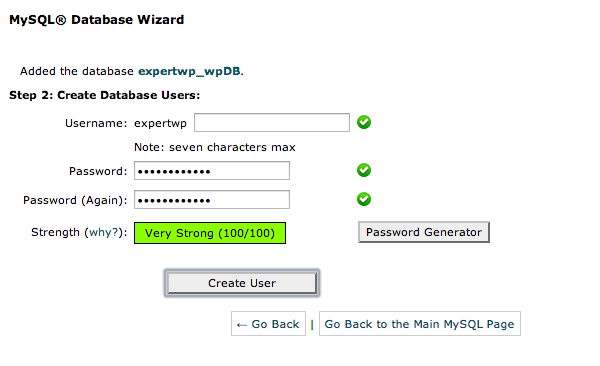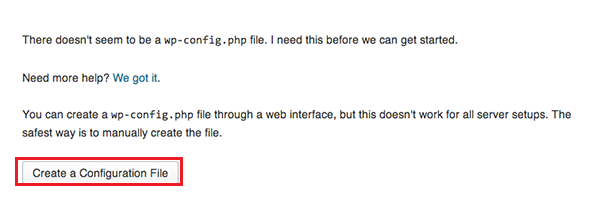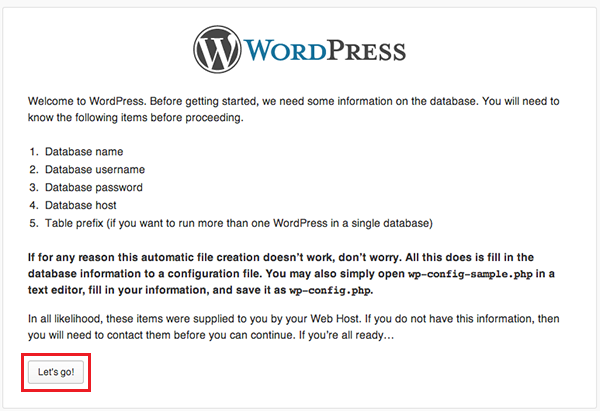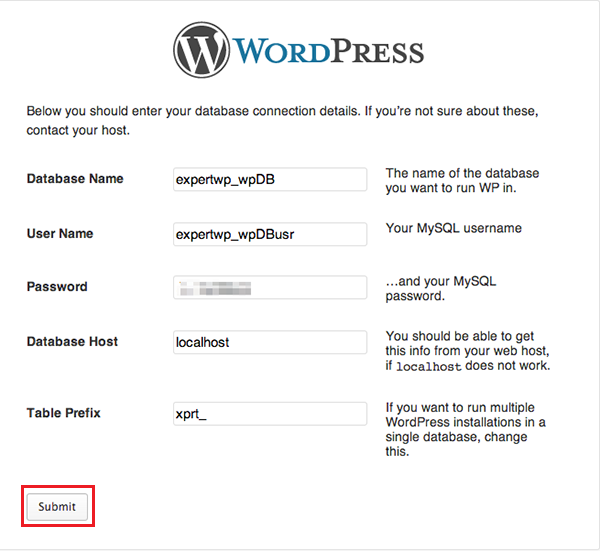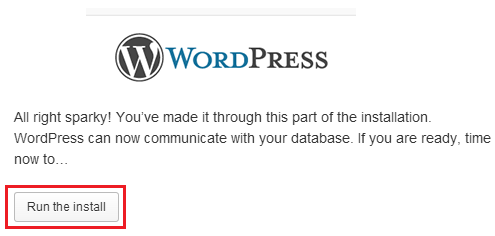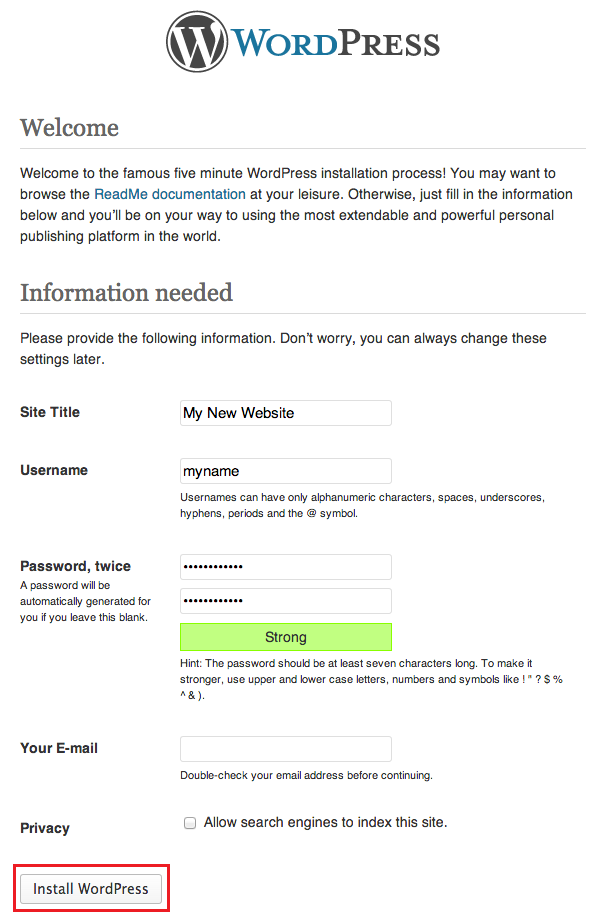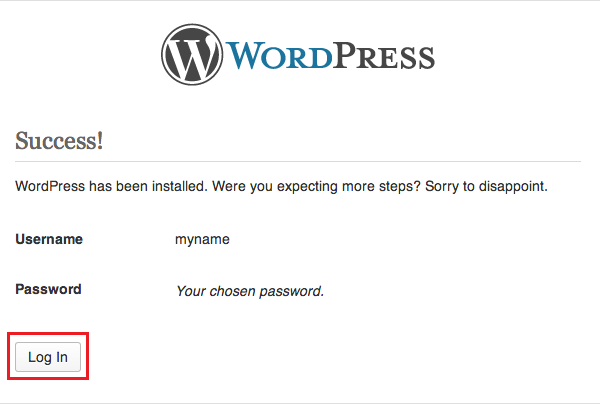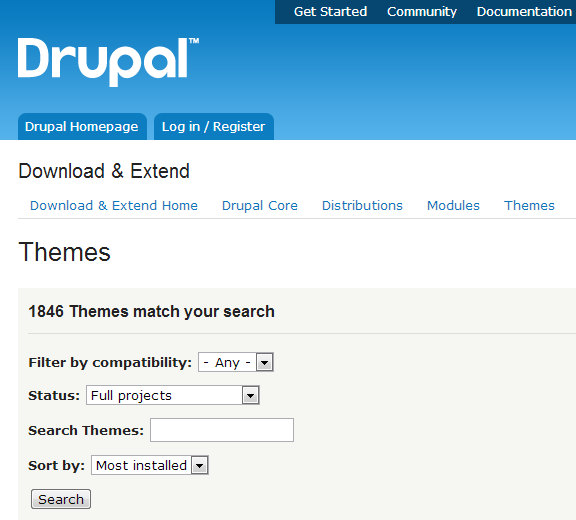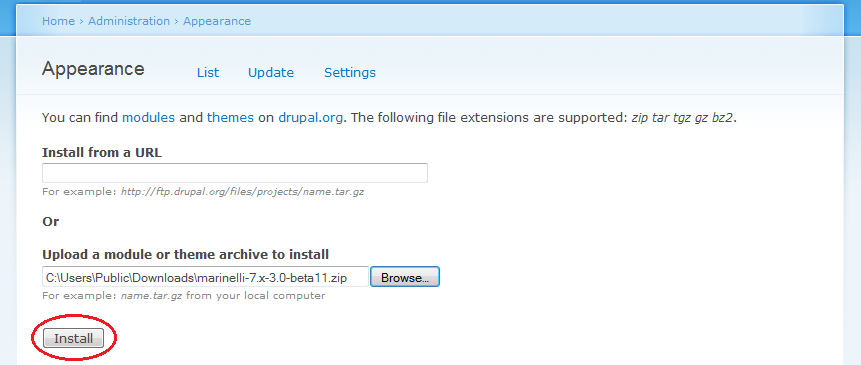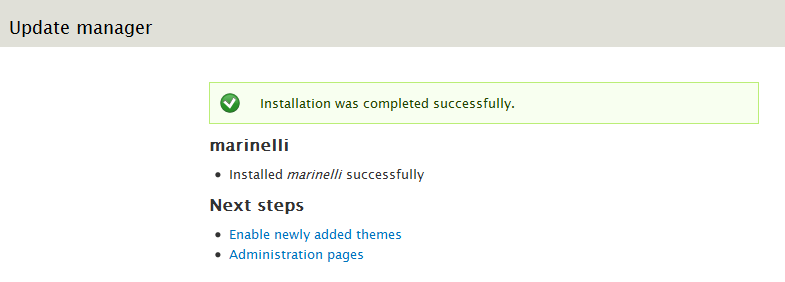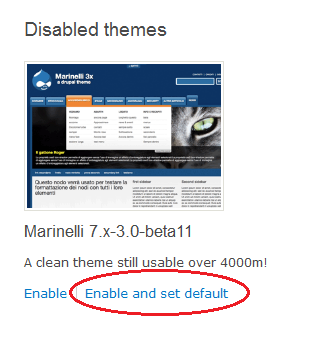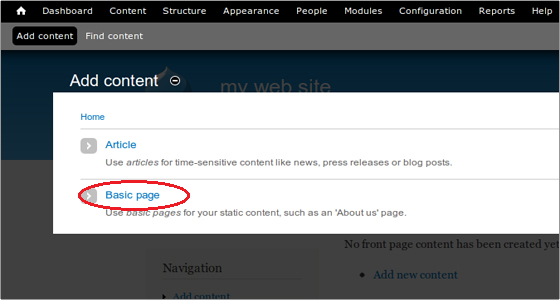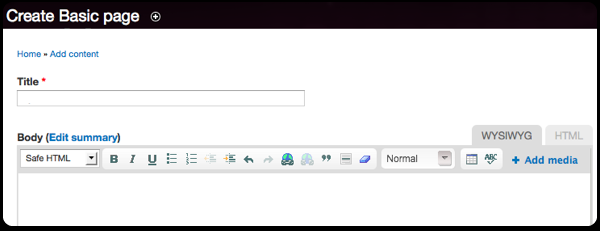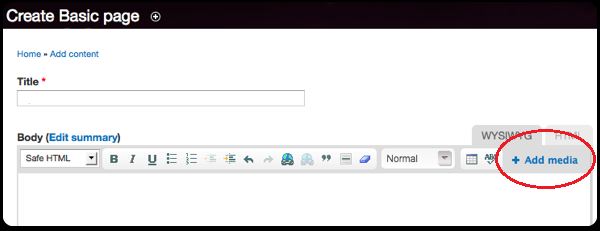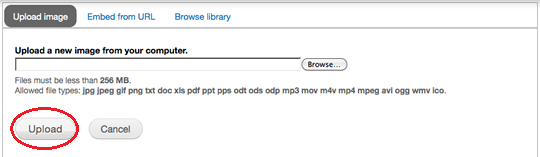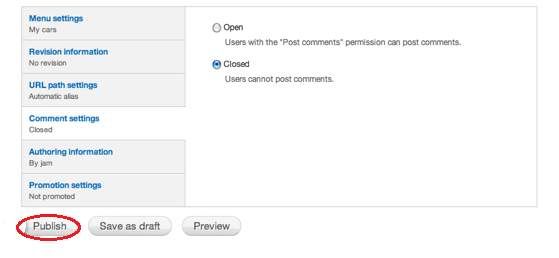WordPress is the best and most versatile CMS software available today. What has contributed to the success of WordPress is the ability of amateur bloggers and website owners to create their very own custom website with complete features allowing them to provide features and options that can rival those of professional websites.
One such feature is that of adding categories to WordPress. Making a category is an extremely useful method of grouping together related posts. Categories work similar to tags but work in a much broader sense and make it easier for search engines to find your content. Categories may be displayed on your WordPress blog either at the top or the bottom, depending upon the theme that has been selected. Categories are highly effective tools to organize your content on your blog and provide it with a certain structure.
The very first step is to log in to your WordPress site as Administrator and access the dashboard.
The most basic method of adding categories or assigning them to posts is to do it while you are creating the post. This method works best if you have been using the WordPress site for a while and already have a pre-established structure and hierarchy to your categories.
You can even add a new category straight from the panel at the right. For existing categories, you can simply select the one which is most relevant to your post by ticking the checkbox next to it.
In case you have uploaded multiple posts onto your blog or site and neglected to categorize it, you can do so at a later date. In this case, you will have to access categories through the dashboard. Hover over the Posts options to reveal a menu which will contain the Categories option.
Clicking on Categories will lead you to a page where you can add a name and description to a new category. Once you have completed the required information, you will click on the blue Add New Category button. Existing categories will be displayed in a panel on the right of the page.
You can always manage categories from the panel on the right. Hovering over the category will display multiple actions that you can take on the category. You can edit, delete or view the category in question.
Clicking on Edit will lead you to another page where you can modify the specifics of the category. Changes to the category will be applied throughout every post that you have added to the category.