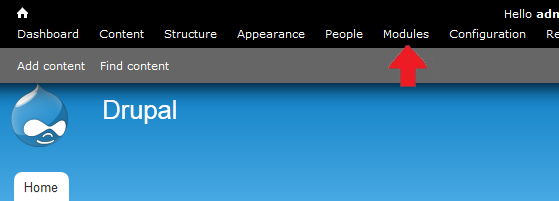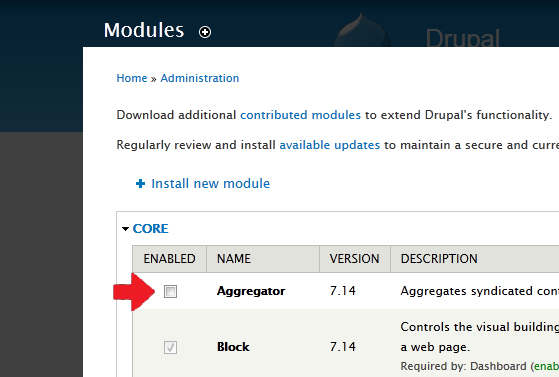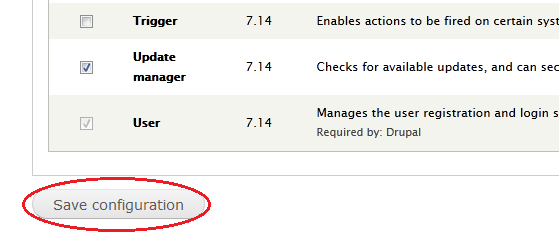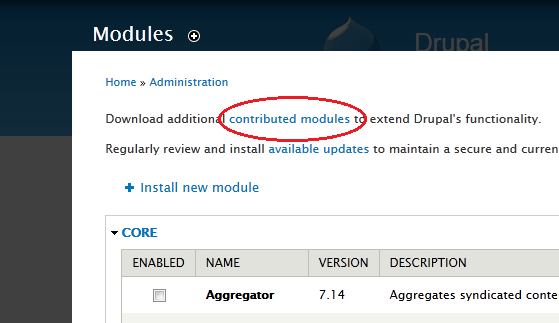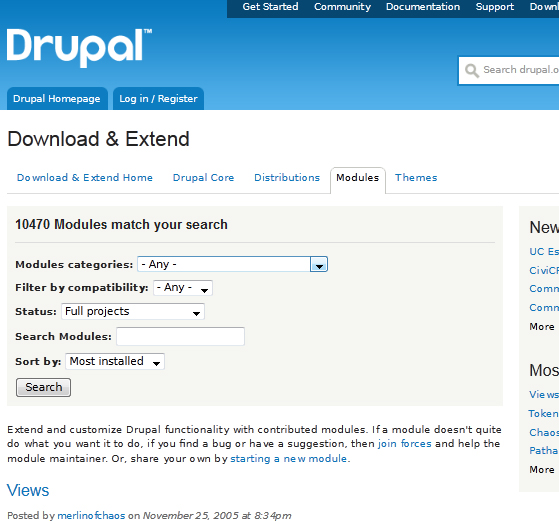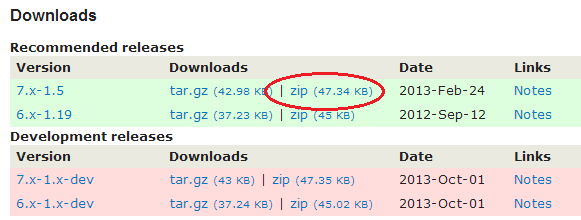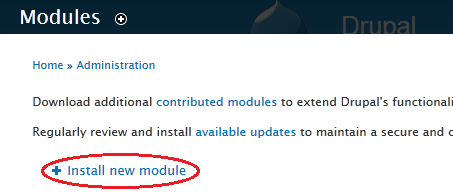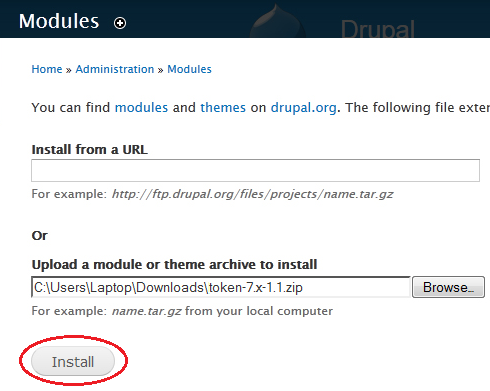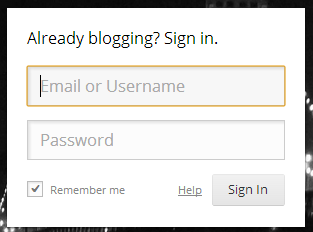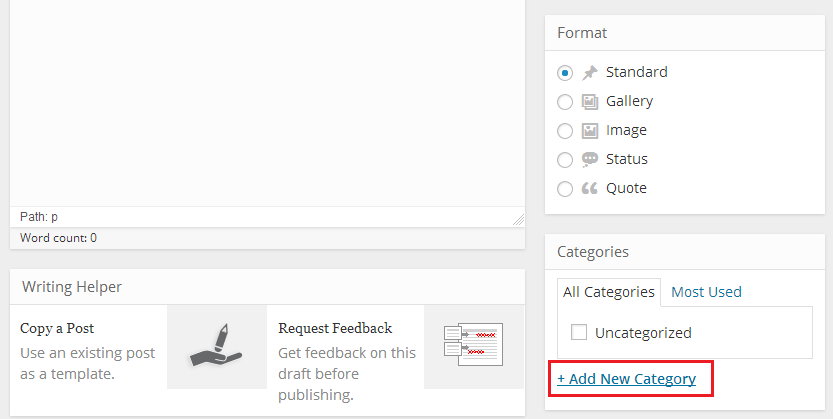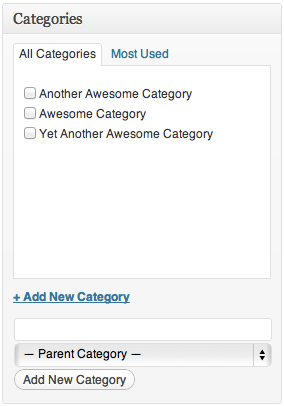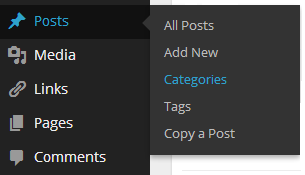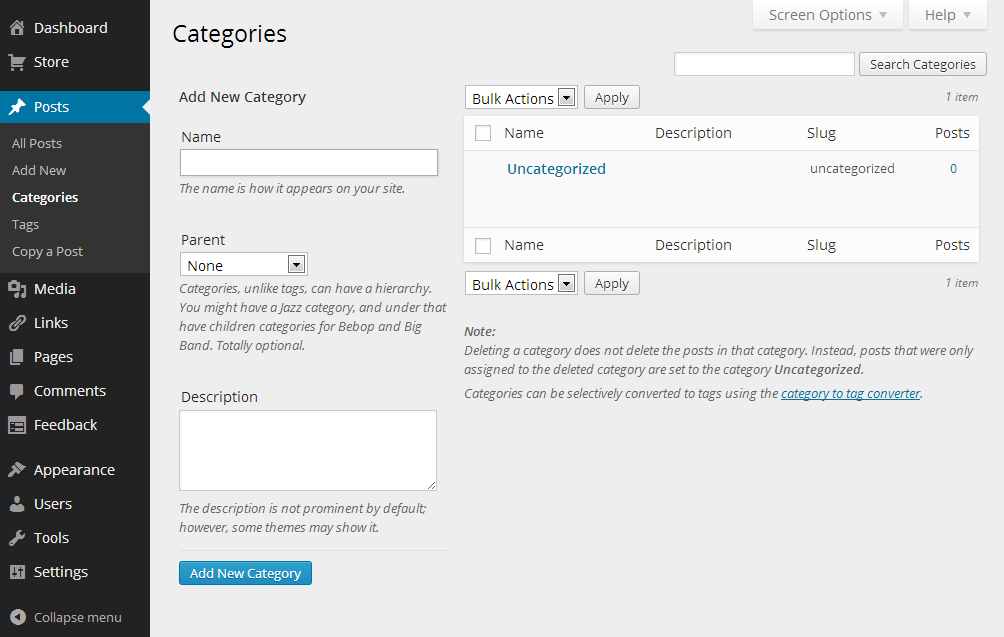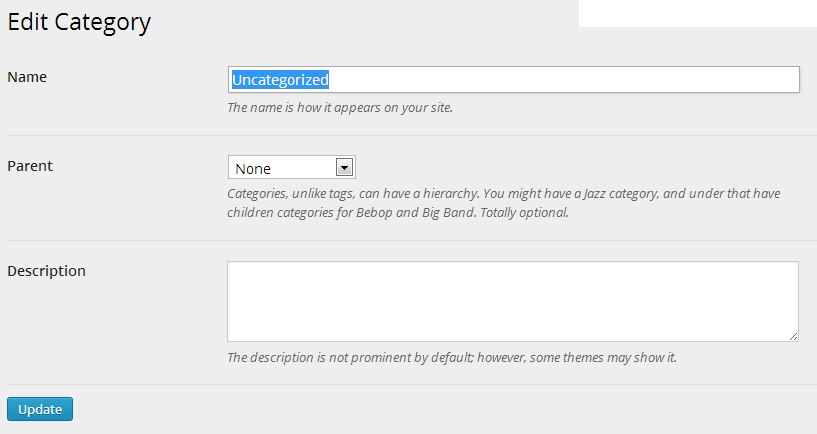Once you have installed Drupal and are ready to start your own blog or site, you will need to customize it according to your preferences. In order to make it look like a professional site, a number of features will need to be added. This can be done through the easy ‘modules’ option in Drupal. Although Drupal comes with preinstalled modules, there are some features that you may want to add to provide authenticity to your blog or site. Once installed, these modules may be disabled or enable according to your will.
Navigate to modules
Make sure you are signed in as an admin on your Drupal site. The toolbar at the top should display a number of options. Locate ‘Modules’ from among them and click on it.
Clicking on ‘modules’ will lead to a page where you will be able to view a list of pre-installed modules. The checkboxes next to the modules will allow you to select any particular module and enable or disable it.
In order to save the changes made to the enabled or disabled module click the button at the bottom of the page, ‘Save Configuration’.
Installing Modules
In order to add modules that are not shown in the list, you will need to install them. The very first line of the page will contain blue hyperlinked text stating, ‘contributed modules’. Clicking on the link will lead you to a page where you can search for any particular module from a database of contributed modules.
Enter the Search criteria in the form shown below in order to reach the desired module.
Once you’ve found the module that you wish to install, download the zip file from the modules directory of Drupal. The file will then be saved onto your computer.
Return to the Modules page on Drupal and click on the ‘Install New Module’ option.
The new module can either be installed using a URL or by locating the zipped file that was downloaded earlier. Once the file has been located, click the ‘Install’ button displayed at the bottom of the page.
Congratulations! You’ve successfully installed a module to Drupal. Make sure to regularly check the module for updates by clicking on the ‘available updates’ option. Modules can also be uninstalled at any time simply by clicking on the panel at the far right of the page.